Table Of Content
An online FPS client that you can play with your friends worldwide. WolfTeam is a Super Force with grater-tan-human performance using powers of 'Anti-Epoxyn' and nobody is able to stop Wolfteam in military tactics and espionage.There is no order regardless of rank in Wolfteam.
- 1- Download Mac OS
- 2- Create Mac OS Virtual Machine
- 3- Configure VBoxManage
- 4- Start the Mac OS virtual machine
This is the new WolfTeam Latin (Spanish language) client. WolfTeam is a new MMOFPS game from the makers of Gunbound and Rakion. This MMO has a similar style of gameplay such as Counter-Strike, but includes the ability to morph into a wolf for extra bonuses and close combat abilities. VLC.app dmg package; Other Systems; Version 3.0.11.1. macOS. 48 MB. Devices and Mac OS X version. VLC media player requires Mac OS X 10.7.5 or later. It runs on any 64bit Intel-based Mac. Previous devices are supported by older releases. Download teamviewer mac os x 10.6.8. Note that the first generation of Intel-based Macs equipped with Core Solo or Core Duo. Mac OS X Lion Download Conclusion There are multiple versions of the Mac Lion available in the internet as DMG or Torrent. In case you already have one, then a simple download on your device would suffice for all the needs of a present day Mac user.
View more Tutorials:
- 1- Download Mac OS
- 2- Create Mac OS Virtual Machine
- 3- Configure VBoxManage
- 4- Start the Mac OS virtual machine
1- Download Mac OS

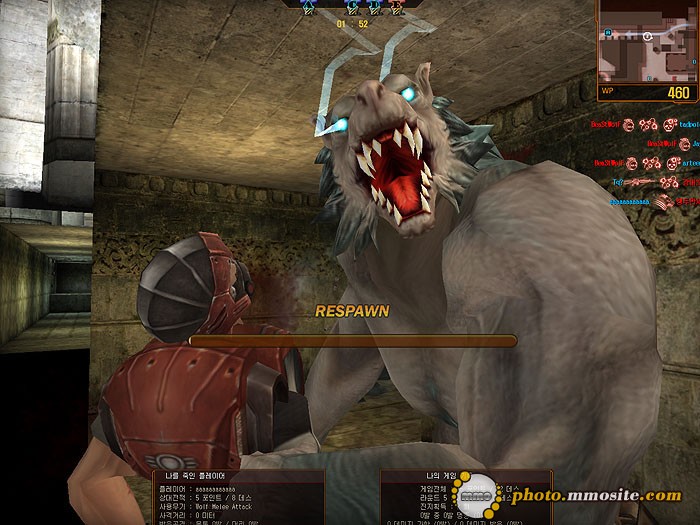
| Mac OS Version | Name | Release Date |
| 10.10 | Yosemite | June 2014 |
| 10.11 | El Capitan | September 30, 2015 |
| 10.12 | Sierra | June 12, 2016 |
| 10.13 | High Sierra | June 5, 2017 |
2- Create Mac OS Virtual Machine
Wolfteam Mac Os X Download Torrent

3- Configure VBoxManage
- LINUX (Ubuntu,.):/home/{user}/VirtualBox VMs
- WINDOWS:C:/Users/{user}/VirtualBox VMs
Wolfteam Mac Os X Downloads
4- Start the Mac OS virtual machine

| Mac OS Version | Name | Release Date |
| 10.10 | Yosemite | June 2014 |
| 10.11 | El Capitan | September 30, 2015 |
| 10.12 | Sierra | June 12, 2016 |
| 10.13 | High Sierra | June 5, 2017 |
2- Create Mac OS Virtual Machine
Wolfteam Mac Os X Download Torrent
3- Configure VBoxManage
- LINUX (Ubuntu,.):/home/{user}/VirtualBox VMs
- WINDOWS:C:/Users/{user}/VirtualBox VMs

